rthdcpl.exe im Taskmanager! Was ist das?
Aufmerksame Windows-Nutzer werfen von Zeit zu Zeit einen Blick in den Taskmanager und gleichzeitig einen Blick hinter die Fassade des eigenen Betriebssystems.
So lassen sich mitunter Fehlerquellen aufspüren, Programmleichen aufspüren oder störende Programmabläufe identifizieren und manchmal finden wir auf diesem Wege auch den ein oder anderen Virus respektive Trojaner, der sich auf unserem System eingeschlichen hat.
Einigen Anwendern begegnet dabei eine ominöse rthdcpl.exe, die sich unter die laufenden Anwendungen gemogelt hat und dabei so einige Kilobyte an Ressourcen verschlingt. Doch was hat es eigentlich mit dieser Anwendung auf sich und warum frisst sie permanent Speicherplatz und nutzt den Arbeitsspeicher unseres System?
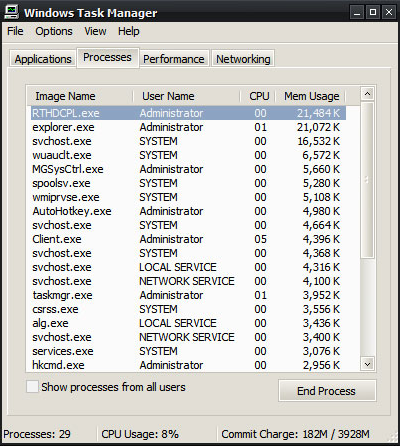
rthdcpl.exe im Taskmanager – Wichtig?
Nun. Sie können beruhigt aufatmen. Nicht alles ist schlecht, was im Hintergrund läuft und die rthdcpl.exe ist in den meisten Fällen kein Übeltäter, sondern für die Ausführung der Soundkarte zuständig. Im nächsten Abschnitt erklären wir Ihnen außerdem, wann sie die rthdcpl.exe ein wenig genauer unter die Lupe nehmen sollten, doch prinzipiell ist damit alles in Ordnung.
Manche Dateien und Anwendungen, die wir im Taskmanager entdecken, sind sogar essentiell, um das Betriebssystem am Laufen zu halten, doch auch hierbei möchten wir Entwarnung geben: Die rthdcpl.exe gehört nicht dazu und ist in neuen Windows-Installationen sogar vollkommen überflüssig geworden. Wir können uns also getrost dieser Anwendung entledigen.
Doch vielleicht interessiert es Sie, was es mit der rthdcpl.exe auf sich hat und in welchem Zusammenhang sie überhaupt notwendig ist? Nun…, gehen wir der rthdcpl.exe doch einmal gemeinsam auf den Grund und finden heraus, was es mit der rthdcpl.exe so auf sich hat. Auf geht’s!
Wofür ist rthdcpl.exe zuständig?
Passende Angebote auf Amazon
Der Prozess meint im Eigentlichen Realtek HD Audio Control Planel und ist Bestandteil der Software Realtek HD Audio Sound Effect Manager. Bereitgestellt wird das Programm von der Firma Realtek Semiconductor.
Der Eintrag im Taskmanager taucht dann auf, wenn wir in unserem Computer eine Soundkarte der Firma Realtek nutzen, um Sounds und Audiodateien wiederzugeben. Prinzipiell ist die Anwendung also dafür da, um die Kommunikation mit der Soundkarte zu ermöglichen. Weiter nichts.
Die gute Nachricht ist allerdings, dass die rthdcpl.exe in aktuellen Windowsinstallationen vollkommen überflüssig geworden ist und wir sie überhaupt nicht benötigen, um die Soundkarte unseres Systems zu nutzen. Folglich können wir den Prozess einfach beenden und müssen diesen nicht im Hintergrund aktiv lassen.
Allerdings gibt es eine Möglichkeit, die rthdcpl.exe auch beim nächsten Systemstart nicht mehr zu laden. Zwar können wir den Prozess auch jedes Mal via Taskmanager auslöschen, doch ist es um ein Vielfaches einfacher, ihn pauschal vom Laden abzuhalten. Wie das geht? Schauen wir einmal gemeinsam!
rthdcpl.exe für immer entfernen
Um sicher zu gehen, dass unsere Windowsinstallation die Datei nicht benötigt, empfiehlt es sich, sie einmalig manuell zu beenden. Dafür wechseln wir einfach via Affengriff in den Taskmanager (Strg+Alt+F4) und beenden den Prozess (Einfach anklicken und den Menüpunkt Prozess beenden auswählen).
Nun starten wir eine beliebige Soundanwendung und überprüfen, ob alles so funktioniert, wie es sollte. Wird der Sound korrekt abgespielt, hören wir alles, wie es sein sollte und scheint eine optimale Funktionalität gegeben? Nun…, dann können wir den Prozess rthdcpl.exe auch endgültig am Booten/Starten hindern.
- Dafür rufen wir mittels Windows-Taste + R die Ausführenbox auf. Wahlweise können wir diese auch manuell öffnen. Wie das geht, haben wir einmal im Artikel Wie macht man ein Foto vom Bildschirm erklärt.
- Hier geben wir den Befehl msconfig ein und gelangen zu einem Konfigurationsprogramm unserer aktuellen Windowsinstallation und wählen den Registerkartenpunkt Systemstart aus. Dort sollten wir nun die Anwendung rthdcpl.exe finden, die automatisch bei jedem Systemstart mit dabei ist. Außerdem natürlich auch noch andere Prozesse und Anwendungen.
- Wir klicken nun einmal in das Kästchen neben der Anwendung und entfernen somit das aktivierte Häkchen. Diesen Schritt bestätigen wir mit einem Klick auf die Schaltfläche Übernehmen, wodurch wir den Prozess rthdcpl.exe aus der Liste entfernen.
- Windows verlangt nun nach einem Neustart. Diesen müssen wir nicht unbedingt sofort durchführen. Allerdings wird die Maßnahme natürlich erst nach einem solchen wirksam. Glückwunsch: Die Anwendung rthdcpl.exe ist nun dauerhaft deaktiviert und schleicht sich nicht wieder in den Taskmanager!

rthdcpl.exe in der msconfig
Tipp: Nicht wundern. Windows weist nach dem nächsten Start nochmals auf die vollzogene Änderung hin und klärt uns darüber auf, dass es Änderungen im Systemablauf gab. Die Meldung sollte in etwa lauten „Einige Autostartprogramme wurden geblockt“
rthdcpl.exe: Zusatztipps
Wenn wir einmal in der msconfig sind, macht es Sinn, auch nach anderen Anwendungen und Prozessen Ausschau zu halten, die vielleicht unser Windows lähmen und überhaupt nicht notwendig sind, um das Betriebssystem am Laufen zu halten. Die wenigsten dieser Prozesse sind wirklich unabdingbar und wir können meistens auf sie verzichten.
Vielleicht schauen wir einmal ganz genau hin und finden noch einige Übeltäter neben der rthdcpl.exe, die unser System lähmen. Das kann sich wirklich auszahlen und das System wieder flott machen!
Tags: Microsoft, msconfig, Prozess, Realtek, rthdcpl, rthdcpl.exe, Taskmanager, Trojaner, Virus, Windows
Ergänze diesen Tipp!






Neueste Kommentare